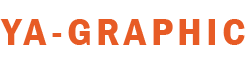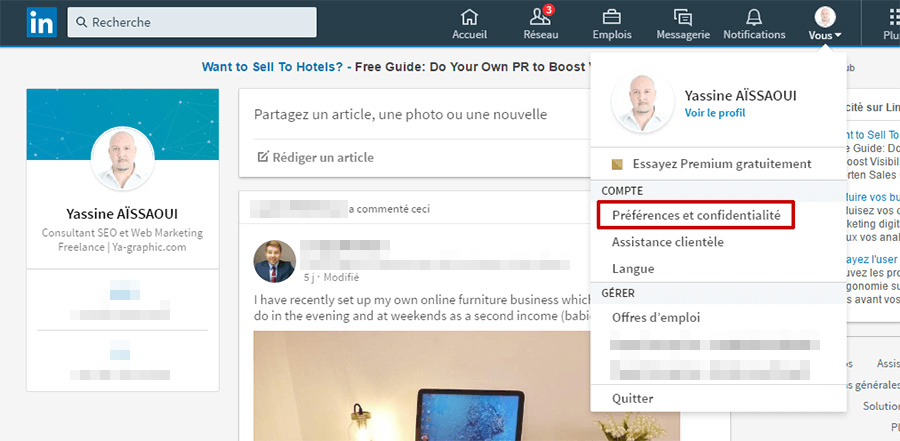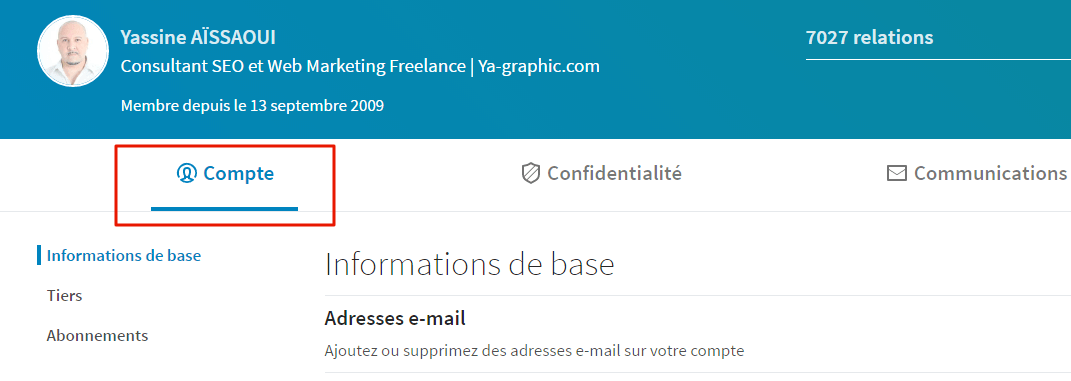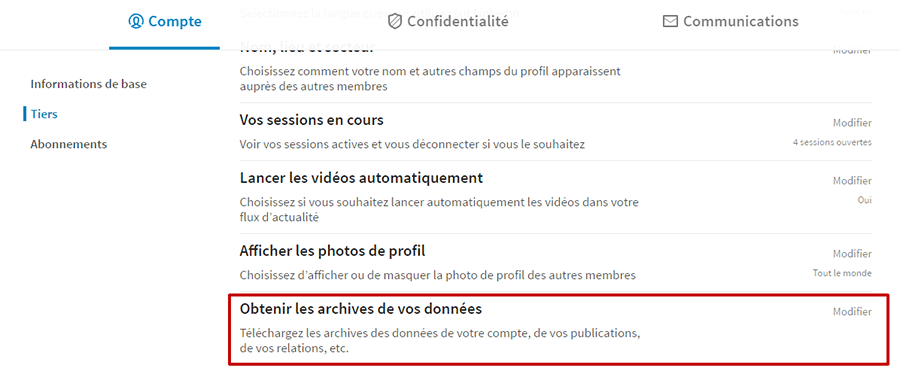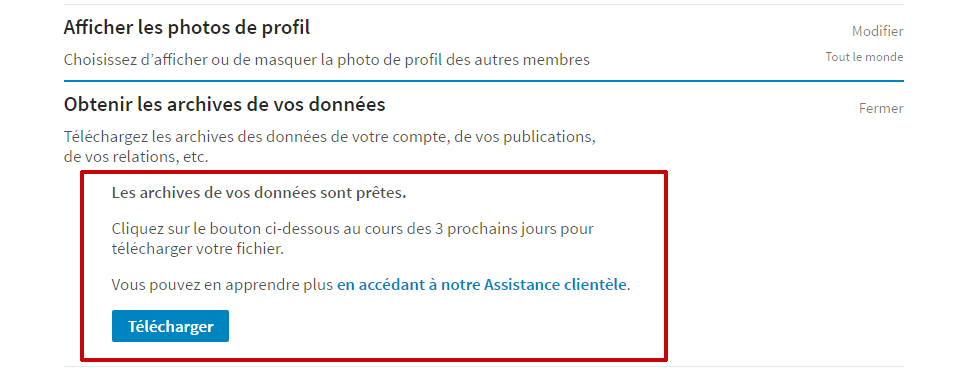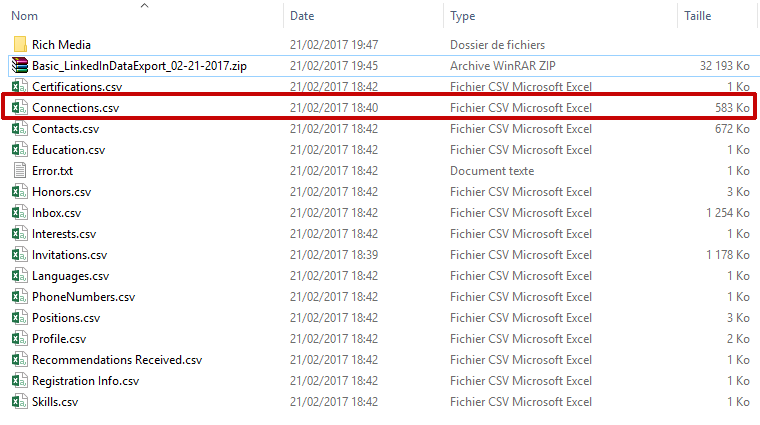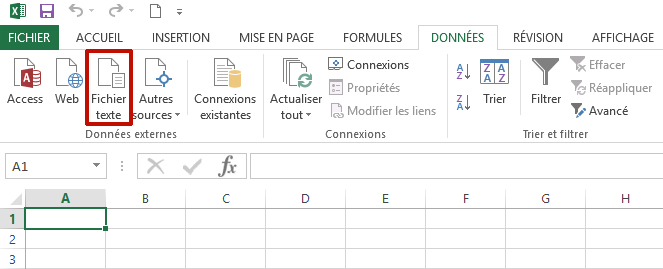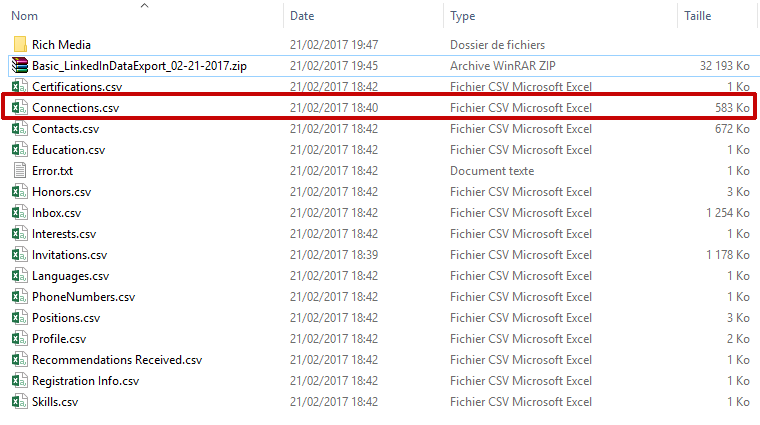
Exporter ses contacts LinkedIn vers Excel (LinkedIn version 2017)
 Ce mois de février 2017 LinkedIn a changé d’interface. Ce n’est plus le même design et beaucoup de choses ont changé. Aujourd’hui je vous montre comment exporter l’intégralité de vos contacts LinkedIn, avec leurs e-mails, leur fonction et leur société, dans un fichier Excel.
Ce mois de février 2017 LinkedIn a changé d’interface. Ce n’est plus le même design et beaucoup de choses ont changé. Aujourd’hui je vous montre comment exporter l’intégralité de vos contacts LinkedIn, avec leurs e-mails, leur fonction et leur société, dans un fichier Excel.
[icon size=’16’ hover_animation=’border_increase’ type=’vector’ icon_color=’#058dc7′ icon=’momizat-icon-pushpin’ ]Pourquoi l’export de vos contacts LinkedIn dans Excel est-il utile ? Excel est un outil souple et à la fois puissant qui vous permet de faire du Data mining, l’exploration – ou forage – de données, par une segmentation intelligente de vos contacts, une méthode utile pour faire du tri, du filtre et du classement à votre convenance. Vous pourrez croiser les données de vos contacts avec une grande variété d’autres données on et offline. Vous pourrez utiliser cette collecte de contacts pour enrichir un grand volume de données.
[icon size=’16’ hover_animation=’border_increase’ type=’vector’ icon_color=’#058dc7′ icon=’momizat-icon-pushpin’ ]Qui a besoin d’exporter ses contacts LinkedIn vers Excel ? Le freelance, le chasseur de tête, le fournisseur en recherche de partenaires, l’entreprise B2B… chacun peut y trouver un avantage dès lors qu’il s’agit d’extraire des données intelligentes à partir d’une masse de données.
Pour mener à bien cet opération il faut connaître deux fonctionnalités essentielles :
- la première fonctionnalité à connaître est dans LinkedIn, c’est l’exportation de vos contacts dans des fichiers au format CSV ;
- la seconde est dans Excel, c’est l’importation de vos fichiers CSV dans un nouveau document Excel.
[ad id= »32648″]
Suivez les étapes
Dans le menu de votre page d’accueil, cherchez l’icône de votre photo de profil et cliquez sur “Préférences et confidentialité”.
Vous allez atterrir sur les paramètres de votre compte. Restez dans cette page, notamment dans la section “Informations de base”.
Allez plus bas et arrêtez-vous dès que vous voyez l’encart “Obtenir les archives de vos données”. Cliquez dessus.
Un texte avec deux boutons radios devraient apparaître comme dans la capture d’écran ci-dessous. Choisissez le téléchargement du « Fichier rapide uniquement ». C’est dans ce fichier que se trouve vos contacts. Ensuite cliquez sur le bouton bleu « Demander les archives ».
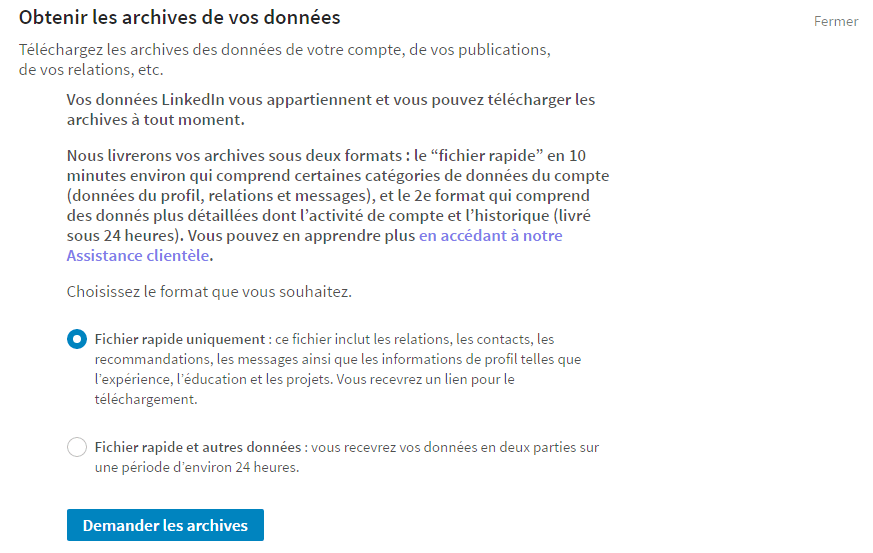
LinkedIn vous demandera de saisir votre mot de passe pour des raisons de sécurité.
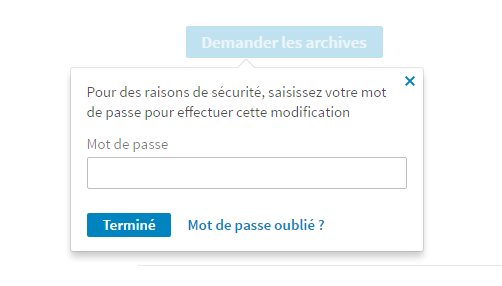
Ensuite LinkedIn affichera ce message. Vous devrez patienter 10 minutes. C’est le temps que LinkedIn a besoin pour préparer vos fichiers.
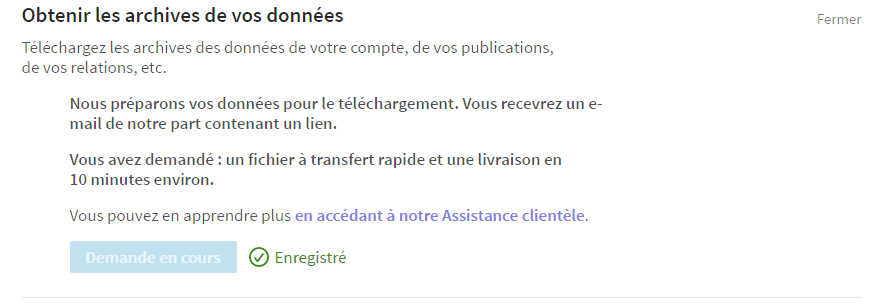
Actualisez la page après 10 minutes d’attente, vous devriez voir le bouton bleu « Télécharger ».
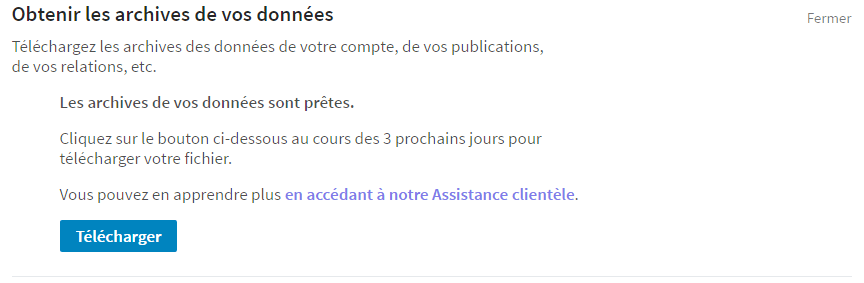
Et voilà !
Si vous attendez l’e-mail de LinkedIn
Autre option pour télécharger vos fichiers : LinkedIn va vous envoyer un premier e-mail dont l’objet est le suivant : “Les archives complètes de vos données LinkedIn sont disponibles.”. Vous pourrez cliquer sur le lien “le télécharger avec ce lien” pour télécharger vos relations LinkedIn, vos contacts, vos données personnelles, vos messages, etc.
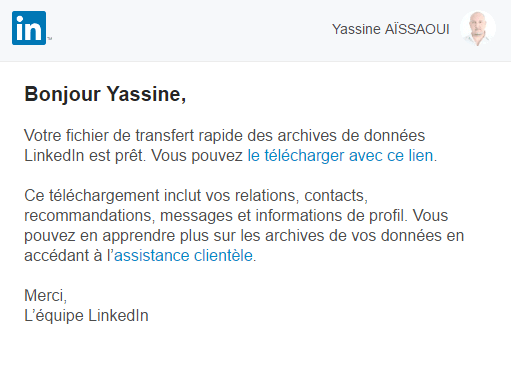
Quand vous aurez cliqué sur le lien vous serez redirigé vers les paramètres de votre compte comme montré ci-dessous dans la capture d’écran. Pour télécharger les archives au format CSV il faut cliquer sur le bouton “Télécharger”.
Votre fichier CSV de contacts est dans un dossier compressé
J’ai dû patienter 10 minutes pour pouvoir cliquer sur le bouton “Télécharger” – il n’était pas cliquable. J’ai donc téléchargé un dossier compressé au format ZIP qui contenait plusieurs fichiers CSV. Voici le contenu du dossier compressé nommé « Basic_LinkedInDataExport_02-21-2017.zip »:
- Certifications.csv
- Connections.csv
- Contacts.csv
- Education.csv
- Error.txt
- Honors.csv
- Inbox.csv
- Interests.csv
- Invitations.csv
- Languages.csv
- PhoneNumbers.csv
- Positions.csv
- Profile.csv
- Recommandations Received.csv
- Registration Info.csv
- Skills.csv
Le fichier qui vous intéresse, celui qui contient vos relations LinkedIn, c’est donc le fichier “Connections.csv”. Vous y trouverez les noms et prénoms, la société, la fonction du contact et les tags associés.
Mon fichier “Connections.csv” contient un peu plus de 7.000 contacts. Le compte est bon. Le fichier “Contacts.csv” contient 17.000 e-mails qui proviennent de mon carnet d’adresses Gmail.
L’ancienne méthode
Notez qu’il est toujours possible de télécharger le fichier de contacts LinkedIn selon l’ancienne méthode. Il suffit de cliquer sur ce lien https://www.linkedin.com/addressBookExport vous pourrez télécharger tout de suite votre fichier CSV et suivre la procédure d’exportation dans Excel.
Comment importer vos contacts dans Excel
Je ne vous conseille pas de travailler directement sur le fichier CSV. C’est un fichier texte dont les données sont séparées par une multitude de virgules. Pas très commode pour travailler ! Si vous ouvrez ce fichier, la meilleure chose que vous pourriez faire c’est de le refermer ! 🙂
Pour mieux gérer les données de vos contacts ouvrez donc un nouveau document Excel pour y importer le fichier CSV. Dans l’onglet « Données » cliquez sur le bouton « Fichier texte » pour commencer l’import de vos contacts LinkedIn.
Quand vous cliquez sur « Fichier texte » Excel vous demande de chercher le fichier à ouvrir. Vous trouverez votre fichier CSV là où vous l’avez déposé. Je vous passe les détails de l’importation.
L’extraction de contacts LinkedIn n’est utile que si vous avez un nombre important de contacts. J’en ai plus de 7.000. Certains membres en ont plus de 10.000. Les deux seuls points négatifs sont l’absence du lieu géographique de vos contacts et la mise à jour qui, bien sûr, n’est pas automatique. Pour que ces données soient vraiment utiles vous devrez mettre à jour régulièrement vos bases de données de contacts.
[ad id= »32650″]